
Si pasas algún tiempo en los tablones de mensajes de los entusiastas de Windows, tarde o temprano te encontrarás con recomendaciones de utilidades para “desinflar” (debloater) Windows. Estas herramientas mágicas prometen deshacerse del software no deseado y hacer que tu PC funcione más rápido utilizando menos recursos del sistema. Como toda oferta que suena demasiado buena para ser verdad, hay una trampa.
A los entusiastas les encanta compartir estrategias para deshacerse de programas no deseados y hacer que tu PC funcione más rápido utilizando menos recursos del sistema. Pero los scripts aleatorios y las imágenes de instalación personalizada pueden causar más problemas de los que valen.
¿Qué significa desinflar Windows?
La gente se ha quejado de la “hinchazón” del sistema operativo estrella de Microsoft desde tiempos inmemoriables. Las denominadas “utilidades de desinflado” solían llamarse optimizadores de rendimiento, y en su mayoría eran estafas. Hoy en día, las aplicaciones que prometen desinflar tu Windows 11 suelen ser scripts (normalmente gratuitos) o programas de instalación personalizadas que eliminan aplicaciones, desactivan servicios, limpian el registro de Windows y cambian la configuración por defecto, todo ello en nombre de un mayor rendimiento.
¿Qué puede salir mal?
Hace una o dos décadas, antes de que las unidades de estado sólido fueran estándar y cuando la memoria del sistema era cara, este tipo de ajuste podía dar lugar a mejoras apreciables. En los PC modernos con suficientes recursos del sistema, verás un beneficio marginal en el mejor de los casos con este tipo de limpieza indiscriminada, y corres un riesgo significativo de causar problemas adicionales que te costarán mucho más tiempo de resolución de problemas del que te ahorrarás en todo un año.
Si revisas los problemas reportados por los usuarios en los script alojado en GitHub y encontrarás una asombrosa gama de quejas, que van desde “rompe el modo de suspensión en mi portátil” y “todos los iconos de mi escritorio se volvieron negros” hasta “la mayoría de las cosas de mi pc están ahora rotas”. Además, por supuesto, existe el riesgo de que uno de estos scripts añada software malicioso.
Si tienes un hardware antiguo que no se puede actualizar, puede que te beneficies de reducir el impacto de las aplicaciones y servicios que se ejecutan en segundo plano. Pero no necesitas uno de estos scripts polivalentes para conseguirlo.
Entonces, ¿qué deberías hacer en lugar de desinflar mi Windows?
Aquí tienes una rápida lista de formas de poner a punto tu sistema de forma segura.
¿Aplicaciones no deseadas en el menú Inicio? En Windows 11, la mayoría de las aplicaciones incluidas en la instalación por defecto son sólo accesos directos que casi no ocupan espacio en el disco. En Windows 10, algunos juegos incluyen archivos de instalación que utilizan cantidades bastante modestas de espacio en disco. Si ves una aplicación que no quieres, puedes hacerla desaparecer en poco tiempo. Haz clic con el botón derecho en el icono de la aplicación y haz clic en Desanclar del Inicio. Y ¡bum! Desaparece.
¿Iconos no deseados en la barra de tareas? Haz clic con el botón derecho en cualquier espacio vacío de la barra de tareas. En Windows 10, utiliza el menú de la barra de tareas para eliminar las barras de herramientas, los botones y otros elementos innecesarios. Mientras que en Windows 11, haz clic en Configuración de la barra de tareas y utiliza las cuatro casillas de verificación de la parte superior de esa página de Configuración para ocultar el icono de Widgets (que aparece en el extremo izquierdo de la barra de tareas) y los otros tres iconos por defecto: Búsqueda, Vista de tareas y Chat. En cuanto a cualquier otro icono, incluidos los tres iconos por defecto -Explorador de archivos, Microsoft Edge y Microsoft Store- sólo tienes que hacer clic con el botón derecho y elegir la opción Desanclar de la barra de tareas.
¿Preocupado por el espacio en disco?
Muchas (pero no todas) de las aplicaciones preinstaladas en Windows 11 pueden desinstalarse. Si sabes que nunca vas a jugar a la versión de Windows 11 del Solitario o a utilizar la aplicación Películas y TV para comprar o alquilar vídeos de la Microsoft Store, puedes hacer clic con el botón derecho en el icono de la aplicación y elegir Desinstalar. El espacio de disco que ahorras es mínimo, pero cada byte cuenta, ¿verdad? Algunas aplicaciones integradas no admiten la opción de desinstalación. Por ejemplo, no puedes desinstalar Cortana, ni tampoco puedes eliminar con seguridad la aplicación Microsoft Store o el navegador Microsoft Edge. Aunque puedes utilizar Google para encontrar comandos de PowerShell que se deshagan de las aplicaciones que no incluyen la opción de Desinstalación, no vale la pena llegar a esos extremos. Simplemente oculta sus accesos directos y sigue adelante.

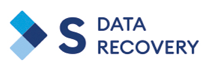



Los comentarios están cerrados.