
Migrar Windows 11 a una unidad de estado sólido (SSD) es una excelente manera de mejorar el rendimiento de tu dispositivo. Un SSD acelera notablemente el arranque y la ejecución de aplicaciones, resolviendo problemas comunes como la lentitud y largos tiempos de espera al encender el equipo. Aunque los discos de estado sólido pueden ser más costosos que los discos duros tradicionales, el aumento de velocidad y eficiencia justifica la inversión.
A continuación, te presentamos los pasos básicos para trasladar Windows 11 a un SSD, asegurando una migración exitosa y sin problemas.
Respaldo y Preparación
Antes de empezar la migración, es crucial realizar una copia de seguridad de todos tus archivos importantes. Windows 11 ofrece herramientas integradas para hacer esto, como el uso de OneDrive o la herramienta Historial de archivos para respaldar en un disco duro externo.
Una vez que hayas respaldado tus datos, conecta el nuevo disco al equipo. Si estás utilizando un PC de sobremesa, apaga el dispositivo, inserta el SSD en una bahía libre, y conéctalo a la placa base y la fuente de alimentación mediante cables SATA. Si utilizas un SSD M.2, simplemente colócalo en la ranura correspondiente de la placa base y fíjalo con un tornillo M.2.
Para que el nuevo SSD sea reconocido por el sistema, es necesario inicializarlo. En el menú de búsqueda de Windows, busca “partición” y selecciona “Crear y formatear particiones de disco duro”. Elige la opción GPT, ya que Windows 11 requiere que las unidades de arranque estén formateadas con esta opción.
Windows 11: Cómo clonar un SSD
Ahora que el SSD está preparado, es momento de clonar el disco duro existente. Muchos SSD vienen con software de clonación incluido, pero si no es así, puedes buscar herramientas que te ayuden. Una vez instalado el software, selecciona la opción “Clonar este disco” y sigue las instrucciones del asistente para transferir todos los datos a la nueva unidad.
En dispositivos como portátiles o todo en uno, necesitarás reemplazar físicamente el disco duro antiguo por el nuevo SSD. Realiza este paso con cuidado, anotando dónde van los tornillos y utilizando una banda antiestática para evitar dañar los componentes sensibles.
Después de instalar el SSD y sustituir el disco duro, enciende el equipo. Si no arranca automáticamente desde el SSD, accede a la BIOS presionando la tecla adecuada (puede ser F8, F12 o Supr, dependiendo del fabricante) durante el arranque. Configura la nueva unidad como la opción de arranque principal, guarda los cambios y reinicia el sistema.
Si todo ha salido bien, tu sistema debería arrancar mucho más rápido desde el nuevo SSD, permitiéndote disfrutar de un rendimiento significativamente mejorado en todas tus aplicaciones.
Migrar Windows 11 a un SSD es un proceso que, aunque requiere algo de preparación, es relativamente sencillo y ofrece grandes beneficios en términos de velocidad y eficiencia para tu dispositivo.
Una vez que tu sistema está funcionando en el nuevo SSD, es importante gestionar el espacio de almacenamiento de manera eficiente. Los SSD suelen tener menos capacidad que los discos duros tradicionales, por lo que conviene utilizar el espacio de manera estratégica. Considera mover archivos grandes, como videos y fotos, a un disco duro externo o a un servicio de almacenamiento en la nube, dejando en el SSD solo el sistema operativo y las aplicaciones que más utilizas.

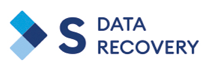



Los comentarios están cerrados.