
Cómo mejorar la experiencia de búsqueda predeterminada de Windows y darle más usos.
En el pasado, la búsqueda de Windows era notoriamente lenta a la hora de localizar archivos, y en los últimos años el panel de búsqueda se ha hinchado más con funcionalidades extra, como los resultados de Bing. Como tal, la barra de Windows puede que no sea tu primera parada cuando busques archivos o información.
Pero con los ajustes adecuados -y, tal vez, una o dos aplicaciones adicionales- puedes convertir Windows en una potente solución de búsqueda, no sólo para tus propios archivos, sino también para respuestas rápidas, encontrar respuestas en la web y tus documentos en línea.
Aspectos básicos de la búsqueda en Windows
En primer lugar, un consejo que a menudo se pasa por alto sobre las búsquedas en Windows: La propia barra es completamente innecesaria. Sólo tienes que pulsar la tecla de Windows o hacer clic en el botón del menú Inicio de Windows y empezar a escribir para que aparezcan los resultados de la búsqueda, sin necesidad de un botón de búsqueda independiente.
Esto, a su vez, significa que puedes ocultar la barra de búsqueda de Windows para liberar espacio en la barra de tareas. Haz clic con el botón derecho del ratón en la barra de tareas, selecciona Configuración de la barra de tareas y, a continuación, “Ocultar” en el menú desplegable Búsqueda de la parte superior.
Asegúrate también de que el buscador encuentre todos tus archivos. En el menú Configuración, escribe “Indexación” y, a continuación, abre el menú “Búsqueda en Windows”. Desde aquí puedes para elegir las carpetas cuyo contenido debe aparecer en los resultados de la búsqueda.
Buscar información en la Búsqueda de Windows
La Búsqueda de Windows puede ser algo más que un lugar donde encontrar archivos, programas y configuraciones. También puede proporcionar respuestas rápidas a consultas habituales. Por ejemplo:
- Escribe “Tiempo” y una ubicación para ver el clima.
- Escribe una palabra junto con “Definición“, “Sinónimo” o “Antónimo“.
- Introduce una cuenta para obtener la solución.
- Pide convertir monedas o unidades de medida.
- Escribe “[frase] en [idioma]” para obtener una traducción rápida.
- Escribe un número de vuelo para comprobar su estado.
- Obtén respuestas a consultas básicas, como “Población de Madrid”.
Se trata básicamente de las mismas respuestas instantáneas que obtendrías en la parte superior de una página de resultados en Bing. Sólo que en este caso, no necesitas abrir una pestaña del navegador para verlas.
Ejecutar PowerToys: Búsquedas de archivos de Windows más rápidas
PowerToys de Microsoft es una utilidad gratuita que añade un montón de funciones frikis a Windows, una de las cuales es una rápida herramienta de búsqueda en el sistema llamada PowerToys Run. Pulsa Alt+Espacio y se abrirá un cuadro de búsqueda en medio de la pantalla.
En algunos aspectos, PowerToys Run es menos capaz que la función de búsqueda integrada de Windows. No puede proporcionar respuestas instantáneas a preguntas básicas, y carece de filtros para mostrar sólo documentos o aplicaciones.
Pero también es más personalizable y admite funciones más complejas, como la ejecución de comandos shell. Gran parte de esta personalización aparece en la aplicación Configuración de PowerToys, donde puedes activar varios plugins y darles prioridad en los resultados de búsqueda.
Además: Si activas el complemento de búsqueda web en PowerToys Run, se abrirá en tu navegador y motor de búsqueda predeterminados sin necesidad de software adicional.

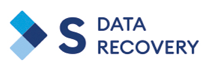



Los comentarios están cerrados.