
Los ordenadores reúnen el equivalente digital de polvo a lo largo del tiempo: archivos de aplicaciones no deseadas, descargas olvidadas, etc. Estos pueden ralentizar su PC y ocupar su disco duro, por lo que realizar una limpieza regular puede hacer maravillas. Aquí van unos consejos de cómo eliminar el desorden digital y mantener su PC funcionando sin problemas y más rápidamente. Limpiar los datos de un PC es un tarea que se debe realizar continuamente.
Siete pasos para limpiar los datos de un PC regularmente
Consejo 1: Vaciar la papelera de reciclaje
Visitar su Papelera de reciclaje es una gran manera de rescatar archivos que ha eliminado por accidente (incluso si no se dio cuenta en ese momento), pero un contenedor lleno de miles de archivos es una pérdida de memoria y espacio de archivos. aunque los discos duros modernos son lo suficientemente grandes como para que esto no sea un problema apremiante para la mayoría.
Aun así, vaciar la Papelera de reciclaje de vez en cuando hará que sea más fácil encontrar los archivos que desea recuperar, y es tan sencillo como hacer clic derecho en su icono de Escritorio y seleccionar Vaciar papelera de reciclaje.
También puede reducir el tamaño de la Papelera de reciclaje para que se vacíe automáticamente más a menudo (es decir, siempre que esté llena). Haga clic con el botón derecho en el icono de Escritorio, seleccione Propiedades y edite el valor en Tamaño personalizado.
Consejo 2: Realice una limpieza del disco duro
Windows tiene una herramienta incorporada para liberar al disco duro de archivos innecesarios y no deseados, por lo que vale la pena usarla cada pocos meses.
Haga clic con el botón derecho en la unidad que desea limpiar en Mi PC o Este Equipo, y seleccione Propiedades. Cuando se abre el cuadro de diálogo, haga clic en el botón Limpieza del disco en la pestaña General.
Windows realizará una comprobación rápida en la unidad y luego mostrará una lista de tipos de archivos para limpiar.
Puede dejar la selección predeterminada de tipos de archivos tal como están, pero seleccionar todo no causará ningún problema.
Haga clic en Aceptar para eliminar los archivos seleccionados, que no irán a la Papelera de reciclaje. Una caja final le preguntará si está seguro de su decisión.
Consejo 3: desfragmente su disco duro
La fragmentación del disco ocurre debido a la forma en que los discos duros almacenan datos. Los archivos se dividen en pequeños trozos y se almacenan donde haya espacio libre.
A medida que se crean archivos nuevos y se borran los antiguos (lo cual ocurre como parte de las operaciones diarias), el espacio libre se dispersa por la unidad y los bloques de datos que componen los archivos se dispersan también.
Esta “fragmentación” hace que los archivos sean más lentos para leer y escribir, lo que a su vez ralentiza su PC, pero Windows tiene una herramienta de desfragmentación incorporada para remediarlo.
Su PC debe desfragmentarse automáticamente de forma periódica, pero puede hacerla trabajar cuando quiera.
Busque ‘Desfragmentar’ usando la búsqueda de Windows y seleccione “Desfragmentar y optimizar unidades”.
Elija una de las unidades enumeradas, luego haga clic en Optimizar para comenzar el proceso. Esto puede llevar algo de tiempo, por lo que es mejor dejarlo funcionando durante la noche. O bien, si deja encendida la computadora cuando no la está utilizando, puede establecer un cronograma para que la desfragmentación se ejecute automáticamente.
Consejo 4: Compruebe si su disco duro tiene errores
Windows comprueba automáticamente si hay errores en el disco duro cada vez que se reinicia después de un bloqueo, pero vale la pena hacerlo manualmente de vez en cuando.
En Mi PC, haga clic derecho en una unidad y seleccione Propiedades.
Haga clic en la pestaña Herramientas, vaya a Verificar en la pestaña “Comprobar errores” y luego haga clic en Iniciar en el cuadro de diálogo que aparece; la verificación solo demora unos minutos.
Consejo 5: Limpie su navegador
Todos los navegadores crean archivos temporales mientras navegas por la web. Si bien la herramienta de limpieza integrada (sugerencia 2) eliminará algunos, no los eliminará a todos. Utilice la herramienta de limpieza del propio navegador.
Consejo 6: Desinstalar aplicaciones antiguas
Si no ha usado una aplicación durante varios meses, o la ha instalado y nunca la ha utilizado, deshágase de ella.
Muchas aplicaciones vienen con su propio desinstalador que debe eliminar todo rastro de ellas, de lo contrario, use la herramienta propia de Windows, pero nunca simplemente elimine la carpeta de la aplicación de su disco duro.
En su lugar, abra la Configuración de Windows y diríjase a Aplicaciones. Verá una lista de aplicaciones instaladas, de modo que solo seleccione la que desea eliminar, haga clic en la opción Desinstalar en la parte superior de la ventana y siga las instrucciones en pantalla.
Consejo 7: Poner orden en sus documentos
Finalmente, es muy fácil llenar su Escritorio o la carpeta de Documentos con archivos no organizados, pero esto hace que sea más difícil encontrar las cosas y puede ralentizar su PC.
En su lugar, clasifique sus documentos en carpetas y subcarpetas dentro de la carpeta Documentos, y almacene también archivos de música, fotos y videos en las carpetas apropiadas.
Con estos pequeños pasos, verá una mejora sustancial en el rendimiento y almacenamiento de su pc.

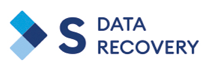


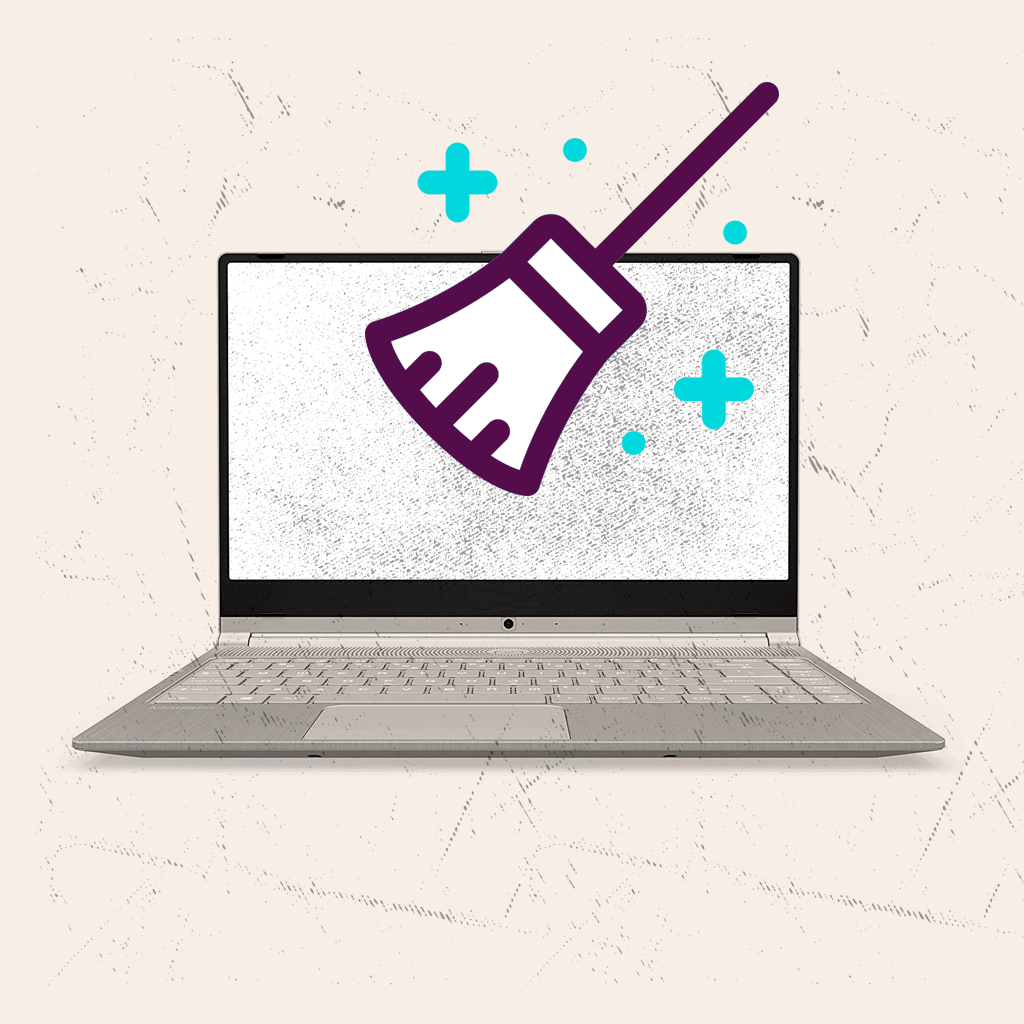
Los comentarios están cerrados.