
¿Alguna vez te has quedado sin espacio en el pc, y te has preguntado cómo instalar un disco duro nuevo? Agregar un segundo disco duro o SSD a tu PC es fácil. Siempre que tengas espacio para albergar físicamente la unidad en cualquier caso. Si tienes una computadora portátil, vale la pena investigar antes de hacer cualquier otra cosa, como apretar la unidad dentro de la máquina, aunque en última instancia el proceso es el mismo.
Todo lo que necesitas hacer es conectar físicamente la unidad a tu ordenador (mientras esté apagado) y luego hacer que Windows la configure y listo. Por lo general, solo toma un par de minutos y puede transformar tu pc, al permitirle albergar más archivos.
El lado físico de las cosas es bastante sencillo, aunque depende de qué tipo de unidad estés agregando y cómo lo hagas. Si estás agregando una unidad de disco duro (HDD) o una unidad de estado sólido (SSD) de 2,5 pulgadas, necesitarás un cable de alimentación y un cable SATA. También deberás montar de forma segura la unidad dentro de tu máquina, y no solo tenerla suelta en la parte inferior de tu carcasa durante años (lo cual, es más común de lo que uno pensaría, y también provoca mayores daños).
La parte física de instalar un disco duro
Deberás encontrar los puntos de montaje de la unidad para tu gabinete en particular, a los que se puede acceder a través de la parte posterior del gabinete, o si tiene suerte, puede haber cajas para unidades de 3,5 pulgadas que sean bastante claras. Los estuches modernos tienden a usar “caddies” para unidades, lo que significa que atornillas la unidad al carrito y luego sujetas ese carrito en la parte inferior del gabinete.
Una vez que la unidad está asegurada, debes llevar un cable de energía de tu fuente de alimentación y conectarlo al disco duro. Estos solo se conectan en un sentido, ya que utilizan un conector en forma de L. Debes ser firme al conectar el cable, pero no lo fuerces. Conecta también el cable de datos SATA.
Deberías encontrar los cables SATA en la caja de la placa madre en si, ya que no vienen con las unidades. Pase el cable SATA a través del gabinete y conéctalo al puerto SATA de tu placa base. Con eso ya tendrías la conexión física hecha.
Trabajo de software
Independientemente del tipo de unidad que hayas instalado, vale la pena verificar que aparezca en el BIOS, solo para asegurarte de que está físicamente conectada correctamente. Presione [Supr] o [F2] mientras tu ordenador se está iniciando para ingresar a UEFI / BIOS. Encontrarás la unidad en la lista de la sección Arranque. No tienes que hacer nada aquí en este momento, solo verifica que la unidad esté presente y sea la correcta. Una vez esté todo en orden, reinicia Windows.
Cuando se trata del lado de Windows en la ecuación, simplemente necesitas decirle al sistema operativo de Microsoft qué hacer con la unidad una vez que esté instalada. Si se trata de una unidad nueva, lo más probable es que el Explorador de Windows ni siquiera pueda verla, porque de forma predeterminada es un espacio a la espera de ser utilizado, pero no está configurado de manera que Windows 10 pueda hacerlo.
Haz clic con el botón derecho en el menú Inicio y selecciona Administración de discos. La aplicación Disk Management aparecerá con los volúmenes lógicos mostrados en la parte superior de la pantalla y los discos físicos en la parte inferior.
Instalar desde el administrador de discos duros
Si acabas de conectar una nueva unidad, es posible que aparezca una ventana emergente que te invita a inicializar el disco. Acepta, es necesario para instalar el disco duro. Aunque hay una opción adjunta a esto que algunos de ustedes querrán pensar, ya sea para configurar la partición usando MBR (Registro de arranque maestro) o GPT (Tabla de particiones GUID). Si esta opción te da miedo, no te preocupes, simplemente elige la opción predeterminada.
Si has hecho clic en cancelar en la ventana emergente, no te preocupes, puedes recuperarlo haciendo clic con el botón derecho en el cuadro a la izquierda junto a la unidad y seleccionando Inicializar disco.
Una vez particionada, deberás formatear la unidad para poder usarla. Haz clic con el botón derecho en el bloque grande a la derecha del cuadro, que tiene una barra negra en la parte superior, y seleccione Nuevo Volumen Simple en el cuadro desplegable.
Aparecerá un asistente para guiarlo a través del proceso. Presiona Siguiente en la primera pantalla y en la segunda configura el Tamaño de volumen simple en MB a la capacidad máxima, que es la predeterminada. Nuevamente, puedes configurar varias particiones aquí, pero realmente no es necesario. El resto es seguir al asistente, no es nada complicado.
Ahora se te presentará la página de resumen final que cubre todo lo que estás a punto de hacer. Pulsa el botón Finalizar y listo. De forma predeterminada, Windows 10 hará un formateo rápido en una nueva unidad, por lo que no llevará mucho tiempo hacerlo. Una vez completado, tu disco se abrirá en el Explorador de Windows, listo para que lo llenes con todo lo que quieras.

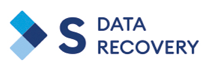


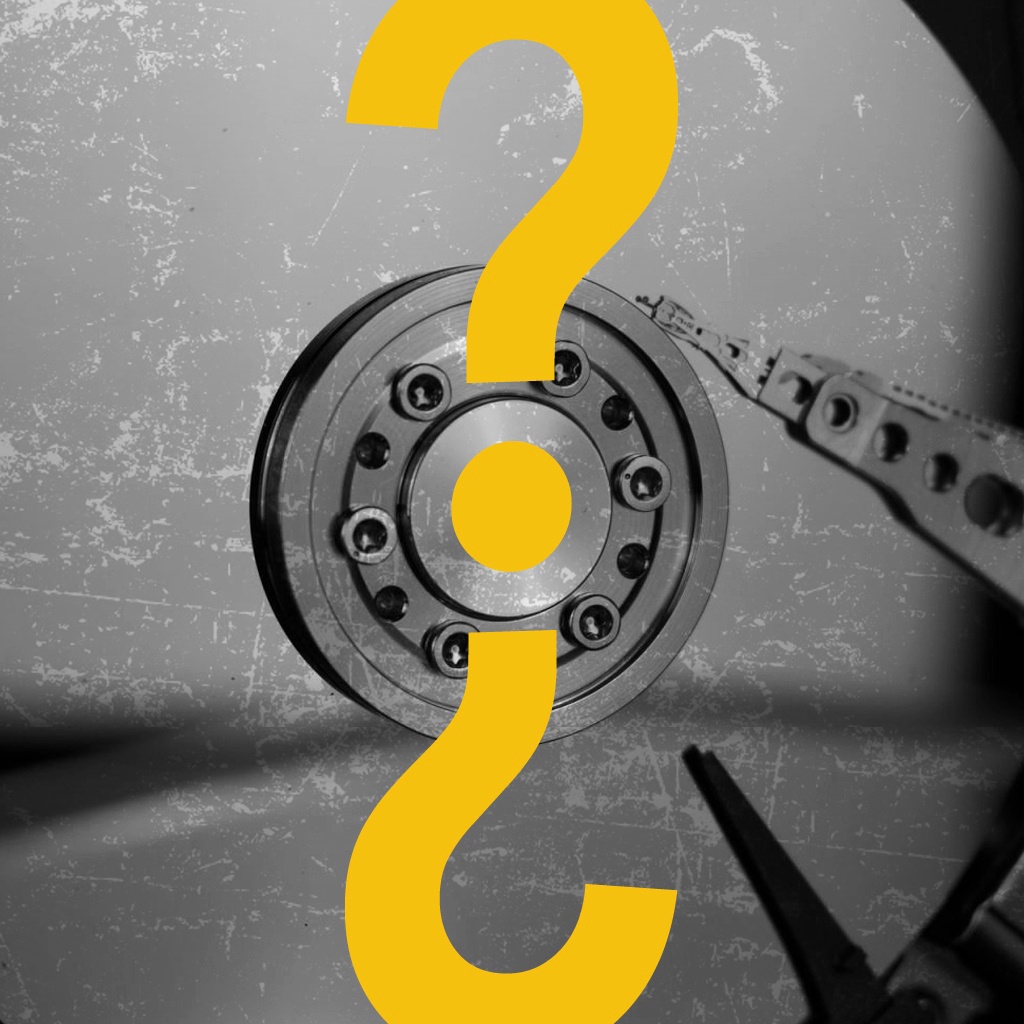
Los comentarios están cerrados.