
Después de varios meses disfrutando de tu Mac, de repente se ralentiza. Al comprobar Ajustes del Sistema > General > Almacenamiento, descubres que más de la mitad del SSD está siendo utilizado por los Datos del Sistema. Eso definitivamente no es normal, así que empiezas a preguntarte por qué ocupan tanto espacio. Aquí van algunos tips para solucionar este problema con los Datos del Sistema y, finalmente, liberar algo de precioso almacenamiento de tu Mac.
¿Qué son los Datos de Sistema en el almacenamiento de tu Mac?
Cuando Apple lanzó macOS Catalina, muchos usuarios se sorprendieron al encontrar una nueva pestaña en los ajustes de Almacenamiento llamada Datos del Sistema. Al parecer, Apple cambió la anterior nomenclatura “Otro almacenamiento” y la sustituyó por “Datos del sistema”. Aparte de esa pestaña, también añadieron la pestaña “macOS”. En resumen, Apple dividió el Otro Almacenamiento del Mac en dos pestañas separadas.
Entonces, la pregunta es, ¿qué son exactamente los Datos del Sistema? Hay varios archivos que se incluyen en la pestaña Datos del Sistema en el almacenamiento del Mac. Se trata de restos de aplicaciones, archivos temporales y cachés, imágenes de disco, plug-ins y extensiones, archivos comprimidos y otros archivos que no encajan en otras categorías.
Como ya hemos mencionado, los usuarios se preguntan por qué los datos de sistema de su Mac son tan grandes, incluso más que sus archivos de datos como fotos, películas, documentos y otros combinados. Entonces, ¿cómo reducir los datos del sistema en Mac? La buena noticia es que algunos de los archivos de los Datos de Sistema pueden descartarse para liberar espacio. Puedes hacerlo manualmente si tienes tiempo, o puedes utilizar limpiadores de Mac de terceros para acelerar el proceso.
Eliminar copias de seguridad de Time Machine
Lo ideal es que, cuando utilices Time Machine para hacer copias de seguridad de los archivos de tu Mac, utilices una unidad externa. Sin embargo, macOS podría almacenar instantáneas de la copia de seguridad localmente en el disco duro de tu Mac. Aunque estas deberían ser eliminados automáticamente siempre que su almacenamiento esté lleno, puede haber ocasiones en las que necesites parte de ese almacenamiento antes de que esto ocurra. Puedes recuperar el espacio, pero para ello tienes que utilizar la app Terminal.
- Abre la app Terminal y escribe tmutil listlocalsnapshots /.
- Pulsa Retorno y espera a que aparezca la lista de instantáneas.
- Escribe tmutil deletelocalsnapshots xxxxxxx (xxxxxx es el nombre de una de las copias de seguridad, normalmente en forma de fecha seguida de una cadena de texto).
- Repite los pasos 1 y 2 para borrar otras copias de seguridad.
Cuando hayas terminado, ve a Ajustes del Sistema > General > Almacenamiento y comprueba si has recuperado algo de espacio de almacenamiento eliminando estas instantáneas locales de las copias de seguridad de Time Machine.
Utiliza la función de optimización del almacenamiento de macOS
Dependiendo de tu Mac y de la versión de macOS, si vas al menú Apple > Acerca de este Mac > Más información > Almacenamiento, podrás ver algunas sugerencias útiles para optimizar el almacenamiento de tu Mac según las sugerencias de Apple.
- Almacenar en iCloud: si has ampliado tu almacenamiento de iCloud a al menos 200 GB o 2 TB, puedes hacer clic en esta opción para activar iCloud Drive. Esto podría dar cabida a la mayoría de los archivos, liberando así espacio de almacenamiento en tu Mac.
- Optimizar almacenamiento: si haces clic en esta opción, macOS eliminará automáticamente las películas y los programas de televisión que ya hayas visto en tu Mac.
- Vaciar la Papelera Automáticamente: Si haces clic en esta opción, tu Mac eliminará automáticamente los archivos que lleven más de 30 días en la Papelera.
Mientras estás en los ajustes de almacenamiento, puedes hacer clic en el icono “i” que aparece junto a los tipos de archivo individuales de tu Mac y revisar su contenido. Puede que encuentres algunos archivos inútiles que puedes eliminar para liberar más almacenamiento.

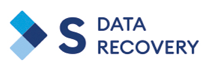


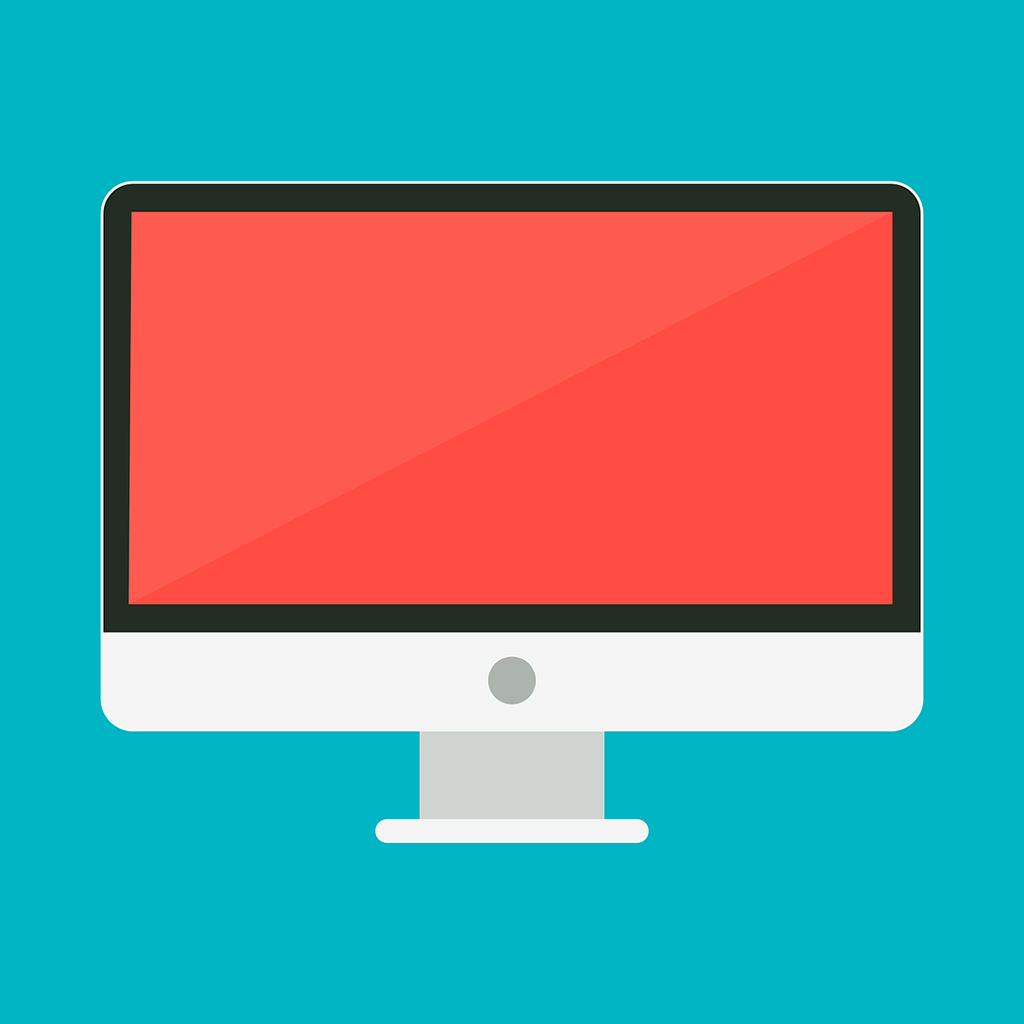
Los comentarios están cerrados.