
¿Se te ha llenado el disco duro? ¿No sabes cuánto espacio usan tus aplicaciones? Aprende a identificar rápidamente cuáles son las más pesadas.
Con el número cada vez mayor de aplicaciones y programas disponibles para Windows, es fácil saturar el almacenamiento de tu PC con aplicaciones no esenciales. Comprender el uso de almacenamiento de tus aplicaciones puede ayudarte a gestionar eficazmente la asignación de tu dispositivo y a asegurarte de que las aplicaciones que consumen muchos recursos no ralentizan tu sistema.
Tanto si quieres comprobar el uso del almacenamiento de tus aplicaciones de Microsoft Store como de los programas de escritorio tradicionales, esta guía te ayudará con ambos.
Comprueba cuánto espacio utilizan tus aplicaciones o programas a través de Configuración
La sección Almacenamiento de la aplicación Configuración te ofrece un desglose completo del espacio en disco ocupado por el sistema, las aplicaciones, los archivos multimedia y mucho más. Para averiguar cuánto espacio están utilizando tus aplicaciones, sigue estos pasos:
- Pulsa Win + I o utiliza una de las muchas formas de iniciar la app Configuración.
- Ve a Sistema > Almacenamiento y busca la sección Aplicaciones instaladas para comprobar el almacenamiento total ocupado por tus aplicaciones.
- Pulsa en Aplicaciones instaladas para comprobar el almacenamiento utilizado por cada una de tus aplicaciones. Utiliza el menú desplegable junto a Ordenar por para ordenar las apps en función de su tamaño.
Si quieres comprobar el uso de almacenamiento de las apps en una unidad específica, haz clic en el menú desplegable junto a Filtrar por y elige la unidad deseada.
El siempre útil Panel de Control
Aunque Microsoft está pasando gradualmente del Panel de Control a la moderna aplicación Configuración, el Panel de Control sigue siendo accesible en todas las versiones de Windows, incluido Windows 11. Así que, si prefieres utilizar el Panel de Control, sigue estos pasos para comprobar cuánto almacenamiento están utilizando tus aplicaciones o programas en Windows.
- Haz clic en el icono de lupa de la barra de tareas para abrir el menú de búsqueda.
- Escribe panel de control en el cuadro de búsqueda y selecciona el primer resultado que aparezca.
- Utiliza el menú desplegable de la esquina superior derecha para cambiar el tipo de vista a Iconos grandes.
- Haz clic en Programas y características para ver una lista de los programas instalados en tu ordenador. Puedes consultar la columna Tamaño para saber cuánto espacio está utilizando un programa.
Utiliza el Explorador de archivos
Aunque la aplicación Configuración y el Panel de Control facilitan la comprobación del uso del almacenamiento de tus aplicaciones y programas, es posible que no proporcionen información sobre el almacenamiento de todas las aplicaciones de escritorio. Para comprobar el uso de almacenamiento de dichos programas, tendrás que utilizar el Explorador de Archivos. Estos son los pasos que puedes seguir.
- Haz clic con el botón derecho en el icono de Inicio y selecciona Explorador de Archivos de la lista.
- Utiliza el panel izquierdo para navegar hasta Este PC.
- Abre la unidad en la que has instalado Windows (normalmente la unidad C).
- Navega hasta la carpeta Archivos de programa o Archivos de programa (x86) y, a continuación, desplázate por la lista hasta que encuentres el programa cuyo uso de almacenamiento deseas comprobar. Haz clic con el botón derecho del ratón sobre él y selecciona Propiedades.
- En la pestaña General, busca las entradas Tamaño y Tamaño en disco para comprobar cuánto almacenamiento está utilizando el programa.
Averiguar cuánto almacenamiento utilizan tus aplicaciones en Windows no debería llevarte mucho tiempo, independientemente del método que utilices. Por supuesto, las aplicaciones y los programas no son los únicos culpables de llenar el espacio de almacenamiento. Si tus discos están llenos hasta el tope, puede que necesites echar un vistazo más de cerca a lo que está ocupando espacio en disco en tu PC con Windows.

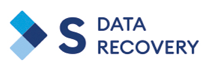


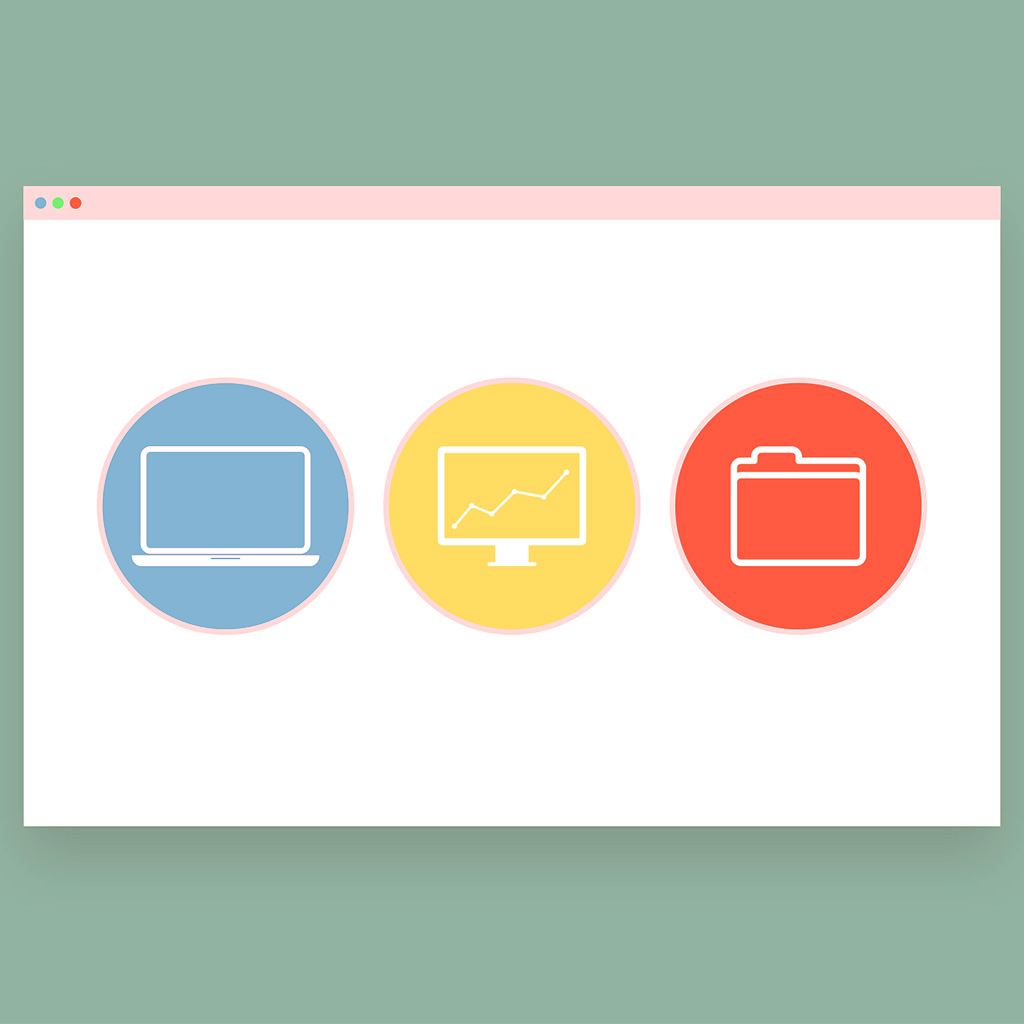
Los comentarios están cerrados.