
Como usuarios de Microsoft Office, todos hemos soportado la pérdida de documentos no guardados, lo que también significa pérdida en horas o, a veces, incluso días de trabajo duro debido a una falla de energía o un bloqueo del sistema. No pierdas toda esperanza, ya que Office presenta una opción de recuperación automática en la que guarda automáticamente el documento a intervalos regulares en caso de percances.
Esta característica está disponible en Office 365 y versiones anteriores. Office también está equipado con la opción de crear copias de seguridad de tus documentos que se almacenan junto con el archivo original para la restauración de archivos en el futuro. Te guiaremos sobre cómo puedes recuperar, restaurar y respaldar documentos no guardados en Office en Windows 10.
Cómo recuperar archivos perdidos en Office (Windows 10)
- Abre el menú Inicio y escribe word en la barra de búsqueda. Haz clic en la aplicación Microsoft Word para continuar.
- Selecciona documento en blanco.
- Selecciona la pestaña Archivos en la esquina superior izquierda de la ventana.
- Cambia a la pestaña Información haciendo clic en ella en el menú Archivos.
- Haz clic en la opción Administrar documento y selecciona Recuperar documentos no guardados para continuar.
- Selecciona el último documento no guardado de la lista (los archivos se guardarán en formato ASD) y haga clic en Abrir.
- Esto cargará la última versión del archivo que Word logró almacenar antes de que tu sistema se bloqueara o se te cortara la corriente. Ten en cuenta que es posible que esto no contenga los últimos cambios que les hayas hecho y que te falten algunas líneas o párrafos dependiendo de cuándo se guardó por última vez.
- Selecciona Guardar Como en la barra de notificaciones para guardar el documento como un archivo de Word terminado.
Alternativamente, también puede usar otro método para recuperar automáticamente archivos en Office en Windows 10.
- Haz clic en Abrir en la pestaña Archivos en Word.
- Selecciona la opción Recuperar documentos no guardados en el centro de la pantalla, en la parte inferior.
- Simplemente selecciona el archivo ASD y haz clic en Abrir para ver el archivo. Ahora puedes repetir las instrucciones anteriores para guardar el documento no guardado como un archivo de Word permanente en tu PC.
Cómo minimizar la pérdida de datos y crear copias de seguridad
- Después de abrir Word o cualquier otro programa de Office, desplázate hacia abajo para hacer clic en el menú Opciones en la esquina inferior izquierda de la pantalla de inicio.
- Cambia a la pestaña Guardar.
- Ahora debes asegurarte de que las dos casillas en la parte superior estén marcadas, es decir, las casillas de “guarda la información de Autorrecuperación cada ciertos minutos” y “conserva la última versión de Autorrecuperación si cierro sin guardar”.
Cambia a la pestaña Avanzado y desplázate hacia abajo para marcar la casilla que dice “Crear siempre una copia de seguridad”. Ahora, esto crearía una copia de seguridad de sus archivos de Word en formato WBK en caso de corrupción de archivos o pérdida de datos. Tenga en cuenta que estos archivos se almacenarán en la misma ubicación que el archivo original como “Copia de seguridad de (Nombre de archivo) .wbk”. Además, los últimos cambios no se reflejarán en la copia de seguridad, ya que esto funciona de manera similar a la función de recuperación automática.
Para minimizar la pérdida de datos, simplemente cambia el valor Guardar información de Autorrecuperación cada ciertos minutos a 1. Word ahora almacenará datos con un intervalo de 60 segundos en lugar de 10 minutos como se especificó anteriormente. Esto puede reducir drásticamente la cantidad de pérdida de datos en caso de accidente.
- También puedes acceder a los archivos guardados automáticamente directamente copiando la dirección de la ruta desde el menú de ubicación del archivo de Autorrecuperación. Haz clic en Aceptar para guardar los cambios.
- Ahora abre el Explorador de archivos presionando la tecla de Windows + E. Pegue la ruta en la barra de direcciones como se muestra y presiona Entrar.
- Haz clic derecho en el archivo de recuperación automática que deseas abrir con Word para recuperar.
Puedes realizar copias de seguridad, restaurar y recuperar documentos no guardados en Office en Windows 10 simplemente siguiendo unos simples pasos. ¡Sin pánico! Si tienes otras inquietudes relacionadas con la recuperación de datos, no dudes en hacérnoslo saber en la sección de comentarios e intentaremos cubrirlas.

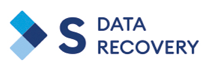



Los comentarios están cerrados.