
Puede ser preocupante que tu BIOS no detecte o reconozca tu disco ATA/SATA. Y lo que es peor, las causas de este problema son múltiples, por lo que puede ser difícil averiguar la razón exacta por la que tu ordenador no detecta el disco duro.
Afortunadamente, hay trucos que puedes utilizar para acotar mejor la causa de este problema. Dependiendo de si utilizas un PC o un portátil, las causas de que la BIOS no detecte el problema de tu disco duro interno pueden variar por muchos motivos. Pero aquí hay algunos de los factores más comunes a los que debes prestar atención.
- Tu disco duro interno no está habilitado en la BIOS. Algunas placas base, como la Asus, pueden requerir que habilites el CSM (Módulo de Soporte de Compatibilidad) en la configuración de la BIOS para detectar el dispositivo de almacenamiento.
- Incompatibilidad del disco duro con tu placa base
- Falta el controlador Serial ATA o está mal instalado
- Cables de datos defectuosos o mal conectados
- Disco duro defectuoso
- Configuración incorrecta de los puentes de la unidad
Comprueba si el disco duro está desactivado en la BIOS
Algunos fabricantes de placas base desactivan por defecto los puertos SATA no utilizados en la BIOS. Si utilizas un ordenador, asegúrate de que el disco duro está habilitado en la BIOS.
Por ejemplo, si utilizas una placa base Asus, puedes habilitar el CSM (Módulo de Soporte de Compatibilidad) en la configuración de la BIOS. Esto te permite mostrar tanto los dispositivos UEFI como los no UEFI en la prioridad de arranque.
Para habilitar el CSM en las placas base Asus:
- Apaga el ordenador si está encendido.
- Pulsa el botón de encendido para encenderlo y, en cuanto veas aparecer el logotipo de Asus, empieza a pulsar la tecla Supr del teclado. Esto te permitirá acceder al Modo UEFI BIOS Utility-EZ.
- En el Modo EZ, pulsa la tecla F7 para cambiar al Modo Avanzado.
- Abre la pestaña Arranque en el modo Avanzado.
- A continuación, despliega la sección CSM (Módulo de Soporte de Compatibilidad).
- Haz clic en el desplegable de Iniciar CSM y selecciona Activado.
- Pulsa la tecla F10 y haz clic en Aceptar para guardar los cambios.
Problemas con la BIOS
Actualizar la BIOS (Basic Input Output System) a la última versión disponible puede ayudar a solucionar problemas de compatibilidad y mejorar el rendimiento.
Dependiendo de si utilizas una UEFI o una BIOS heredada, hay varias formas de actualizarla. Puedes consultar nuestra guía detallada sobre cómo actualizar tu BIOS UEFI en Windows o la documentación del fabricante de tu placa base/portátil para obtener detalles específicos.
Si has realizado cambios en tu BIOS, incluyendo el overclocking de la CPU o el overclocking de la memoria, es posible que tu sistema no detecte tu unidad de almacenamiento debido a la inestabilidad.
Afortunadamente, puedes entrar en la BIOS y revertirla a su configuración por defecto para deshacer cualquier cambio. Los pasos para cargar la configuración por defecto pueden variar según el fabricante de tu portátil o placa base.
Para cargar la configuración por defecto de la BIOS
- Apaga tu PC y espera a que se apague completamente.
- A continuación, pulsa el botón de encendido y pulsa la tecla F2/F8/Del para entrar en la utilidad de configuración de la BIOS. Dependiendo del portátil y del fabricante de la placa base, es posible que tengas una tecla diferente para entrar en la BIOS.
- Una vez en la BIOS, utiliza las teclas de las flechas para abrir la pestaña Salir.
- Utiliza las teclas de flecha hacia abajo y selecciona Cargar configuración por defecto.
- Pulsa intro y luego selecciona Sí para cargar la configuración por defecto de la BIOS.
- Pulsa F10 y pulsa intro para salir y guardar los cambios.
- Al cargar la configuración por defecto se restablecerán todos los cambios que hayas hecho en la BIOS.
Problemas de Hardware
Es posible que tu ordenador no detecte el disco duro si hay un fallo en el disco, una corrupción de la unidad o una conexión suelta. Para verificar el estado, intenta retirar el disco desconectando cuidadosamente los cables y buscando cualquier daño físico.
En el caso de los discos duros antiguos, limpia el polvo y conéctalo al PC. Si el problema persiste, prueba a conectarlo a otro ordenador, si está disponible. Esto te ayudará a determinar si el problema es de la placa base o del disco duro. La BIOS tampoco lo detectará. Asegúrate de que los cables SATA están en buen estado, y de que los has conectado correctamente. Además, inspecciona la placa base para ver si hay clavijas dobladas o desalineadas.
Consulta la documentación del fabricante de tu disco duro para saber cuál es el tipo de cables adecuado. Por ejemplo, algunos fabricantes recomiendan utilizar el cableado UDMA para las unidades ATA. Estos cables codificados por colores requieren una orientación adecuada para establecer una conexión correcta. Puedes encontrar la documentación de apoyo de tu unidad en el sitio web de su fabricante.
¿Has perdido datos?
Si quieres recuperar tus datos, lo más importante que debes hacer es no manipular el disco duro o dispositivo que está fallando.
A pesar de que en YouTube hay tutoriales de todo tipo para recuperar los datos de un dispositivo dañado, es primordial no intentar arreglar nada por nuestra cuenta, ya que dicha manipulación, lo único que puede lograr es a que se pierdan aún más datos o incluso llevar a que el disco sea totalmente irrecuperable. El daño que se puede llegar a causar puede ser irreversible.

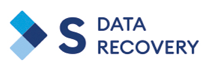



Los comentarios están cerrados.