
Los nuevos iPhone ya están oficialmente disponibles. Veamos cómo actualizar y transferir los datos del iPhone 14 para asegurarte de que no pierdes ningún archivo. También veremos qué hacer si ya has instalado la beta pública o de desarrollador de iOS 16.1 en tu antiguo iPhone.
A continuación, tenemos varias opciones para llevar sin problemas todos tus datos a tu nuevo iPhone. Y en caso de que necesites un repaso, también cubriremos el proceso para restablecer/borrar completamente tu antiguo iPhone.
Si vas a realizar la actualización en una Apple Store o en otra tienda, no dejes que un vendedor te meta prisa en el proceso o lo haga por ti. Es mejor que verifiques por tu cuenta que se transfieran todos tus datos y se limpien los datos de tu antiguo teléfono antes de entregarlo.
Además, Apple ha advertido de que puede haber problemas con la activación de iMessage y FaceTime con iOS 16 que está preinstalado en el iPhone 14, así que estate atento a una indicación para instalar iOS 16.0.1 después de encender el dispositivo.
Transferir datos al iPhone 14 sin perder nada
Opción 1: Transferencia directa
Para la mayoría de las situaciones, la transferencia directa de inicio rápido será la forma más fácil de actualizar a tu nuevo iPhone y conseguir que todos tus datos se trasladen sin problemas (requiere WiFi o celular y Bluetooth).
Incluso puedes comprobar si tu móvil actual está preparado para la transferencia rápida a tu nuevo iPhone con antelación (pero no es necesario). En tu iPhone actual, dirígete a Ajustes > General > Transferir o Reiniciar iPhone > y pulsa Empezar en la parte superior.
En cualquier caso, cuando estés listo para transferir todos tus datos a tu nuevo iPhone:
- Enciende tu nuevo iPhone y ponlo junto a tu antiguo teléfono
- Actualiza a iOS 16.0.1 si se te pide
- Busca la opción de inicio rápido que aparece en la pantalla de tu antiguo iPhone (después de configurar el Face ID)
- Confirma que tu ID de Apple es correcto y sigue las indicaciones para transferir todos tus datos
- Mantén ambos iPhones cerca el uno del otro (y enchufados para estar seguros) hasta que el proceso se complete
- Ten en cuenta que algunas aplicaciones pueden tener su propio proceso de copia de seguridad y restauración de datos, como Signal, Telegram, WhatsApp, etc.
Si tienes problemas con la transferencia directa, puedes recurrir a la restauración desde una copia de seguridad de iCloud o del Mac/PC.
Opción 2: iCloud o Mac:
Haz una nueva copia de seguridad con iCloud o tu Mac
- Enciende tu nuevo iPhone
- Actualiza a iOS 16.0.1 si se te pide
- Sigue las indicaciones en pantalla -salta la opción de inicio rápido- y elige Restaurar desde copia de seguridad de iCloud o Restaurar desde copia de seguridad de Mac/PC
- Inicia sesión con iCloud y elige una copia de seguridad, o conecta tu nuevo iPhone a tu Mac/PC con un cable para restaurar desde una copia de seguridad de Mac/PC
Cómo restablecer antes de actualizar tu antiguo iPhone
- Abre la aplicación Ajustes y, a continuación, pulsa General
- Desliza el dedo hacia la parte inferior y pulsa Transferir o Restablecer iPhone
- Elige Borrar todo el contenido y los ajustes
- Sigue las indicaciones para borrar completamente tu iPhone

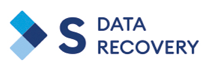



Los comentarios están cerrados.