
Antes de deshacerte de un portátil viejo, asegúrate de que tus archivos personales estén completamente eliminados e irrecuperables. Aquí te mostramos cómo usar Windows 11 para borrar datos de forma segura y eficaz.
Cuando reemplazas tu viejo, pero aún funcional, PC con Windows por un modelo nuevo y reluciente, tienes varias opciones para ese dispositivo usado. Puedes regalárselo a un amigo o familiar, donarlo a una organización benéfica o incluso venderlo o intercambiarlo por crédito en algunos sitios.
Sea cual sea el camino que elijas, tu tarea más importante es eliminar permanentemente todos tus archivos personales de ese PC antes de entregarlo. En un PC de sobremesa, esto podría ser tan simple como cambiar el disco duro por uno nuevo. Sin embargo, esto no suele ser posible con un portátil, donde reemplazar el almacenamiento puede ser complicado o demasiado caro.
Windows 11: Cómo borrar datos de forma segura
Para portátiles y sobremesas en los que no vayas a reemplazar el disco del sistema, el método más simple es restablecer el PC, seleccionando la opción para eliminar los archivos personales y reinstalar Windows. En un PC con Windows 10, ve a Configuración > Actualización y seguridad > Recuperación.
En un dispositivo con Windows 11, la opción para restablecer el PC está en Configuración > Sistema > Recuperación. Asegúrate de elegir la opción Eliminar todo, como se muestra aquí.
Pasarás por varias indicaciones antes de llegar a la opción de restablecimiento (para evitar hacerlo por error). Si exploras las opciones, encontrarás una configuración llamada Limpiar disco diseñada para eliminar todos los datos además de tus archivos. Como alternativa, puedes arrancar desde un medio de instalación de Windows, eliminar todas las particiones del disco y luego realizar una instalación limpia.
Un aviso importante
Ambas opciones eliminan los archivos personales existentes, pero la documentación de Microsoft advierte que “la funcionalidad de borrado de datos está destinada a consumidores y no cumple con los estándares gubernamentales e industriales de borrado de datos”. Esto significa que alguien con habilidades técnicas avanzadas podría utilizar herramientas forenses o software de recuperación de datos para acceder a parte de la información eliminada.
En sistemas modernos con unidades de estado sólido (SSD), a menudo puedes encontrar una herramienta de gestión que incluye un comando de Borrado Seguro. Para los SSD de Samsung, utiliza el programa Samsung Magician. Para los de Intel, descarga e instala la herramienta Intel Memory and Storage Tool. Los SSD de Crucial utilizan la utilidad Crucial Storage Executive. Los dispositivos Microsoft Surface admiten una herramienta personalizada llamada Microsoft Surface Data Eraser.
Cómo asegurarte de que tus datos no sean recuperables
También puedes usar las herramientas de cifrado integradas en Windows para asegurarte de que toda la unidad del sistema, incluido el espacio en disco no utilizado, esté cifrada antes de realizar una instalación limpia. Este paso adicional requiere algo más de tiempo, pero garantiza que cualquier dato recuperado de cualquier lugar de la unidad será ilegible. No necesitas software de terceros para completar este proceso.
Tu unidad del sistema está completamente cifrada por defecto si has iniciado sesión en Windows con una cuenta de Microsoft en un dispositivo moderno que admita BitLocker Device Encryption (BDE). Para confirmar que tu dispositivo admite BDE, ejecuta la utilidad Información del sistema (Msinfo32.exe) como administrador y verifica la entrada de Compatibilidad con cifrado de dispositivos en la parte inferior de la página Resumen del sistema.
En un sistema que ejecute Windows 10 Pro o Windows 11 Pro, puedes utilizar la utilidad Administrar BitLocker (escribe BitLocker en el cuadro de búsqueda para encontrarla) para cifrar la unidad del sistema y cualquier unidad de datos. Asegúrate de elegir la opción de cifrar toda la unidad y no solo el espacio que actualmente contiene datos.
Si el cifrado de dispositivos no está disponible, abre un símbolo del sistema usando la opción Ejecutar como administrador y escribe este comando: Cipher /W:C:\
Ese comando “sobrescribe” el espacio no utilizado en disco, dejándolo irrecuperable. Este proceso puede tardar bastante, por lo que es buena idea dejarlo funcionando durante la noche mientras te ocupas de tareas más importantes.

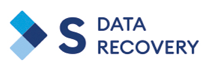



Los comentarios están cerrados.