
En los foros de la Comunidad de Apple, Reddit y más, los usuarios de iOS se han quejado del error de almacenamiento de datos del sistema del iPhone durante años (algunos informes se remontan a iOS 13). Se pensaba que este error estaba solucionado hasta que ha aparecido de nuevo con la actualización iOS 17.3-17.5, donde usuarios han reportado hasta 60 GB de almacenamiento consumido por los datos del sistema de iOS.
Y no es solo un error de informe, el almacenamiento utilizado por los datos del sistema es inutilizable. A diferencia del caché en aplicaciones individuales de iOS o aplicaciones de Apple como Safari, no hay un botón para vaciar rápidamente los datos del sistema.
Apple explica que los datos del sistema incluyen cachés, registros y otros recursos que actualmente están en uso por el sistema. Y que este valor fluctua según las necesidades del sistema. El problema es que todavía no han ofrecido una solución oficial al problema, ni tampoco explicaciones de por qué ocurre, pero los usuarios ya están empezando a intentar con ciertas medidas. Comenzaremos desde la opción más simple y rápida hasta las tácticas más rebuscadas.
Cómo solucionar el error de almacenamiento de datos del sistema de iPhone
Puedes ver cuánto almacenamiento están utilizando los datos del sistema en tu iPhone yendo a Configuración > General > Almacenamiento del iPhone > Datos del sistema
- Intenta apagar y encender tu iPhone
Vuelve a Almacenamiento del iPhone > Datos del sistema para ver si eso ha ayudado.
Esto solo ha funcionado para reducir mis datos del sistema en más de 50 GB (pero a veces en días o semanas se inflará de nuevo con reinicios adicionales que ayudan). - Cambia el historial de iMessage para conservar durante 1 año o 30 días en lugar de para siempre
Ve a Configuración > Mensajes > Conservar mensajes > 1 año o 30 días. - Algunos usuarios informan haber tenido éxito con eliminar y reinstalar Apple TV para borrar el caché y hacer lo mismo con aplicaciones como Instagram, TikTok, Discord, Slack, etc.
- Borra tu caché de Safari
Configuración > Safari > Borrar historial y datos de sitios web (nota: esto afecta cualquier sitio en el que hayas iniciado sesión, etc.).
Si con ninguno de los pasos anteriores solucionaste el problema, existe un último método más enrevesado. El usuario de Reddit Vertsix, descubrió un “truco de fecha” (“date trick”) más complejo que parece funcionar de manera confiable para purgar los datos del sistema de iOS. Pero asegúrate de seguir los pasos al pie de la letra para evitar perder mensajes de iMessage en el proceso.
El truco del cambio de fecha
Con este método se puede conseguir que iOS reduzca inmediatamente el uso de Datos del Sistema en el disco y que se mantenga así. Esencialmente, es necesario fijar la fecha en el futuro, dos veces.
No se recomienda hacer esto constantemente, ya que las cachés aumentan el rendimiento de las aplicaciones y de iOS en general. Esto sólo debe hacerse cuando el uso de los Datos del Sistema se descontrole. También es aconsejable hacerlo sólo si los Datos del Sistema superan los 25 GB para obtener mejores resultados.
Se recomienda borrar y reinstalar Instagram y Discord, ya que parecen ser las aplicaciones que más ocultan la caché en los Datos del Sistema.
Pasos a seguir:
- Comprobar el uso actual de los Datos del Sistema en los ajustes de Almacenamiento del iPhone.
- Cerrar todas las aplicaciones.
- Configurar los iMessages para que permanezcan para siempre en los ajustes de iMessage del iPhone para evitar que se borren (Ajustes > iMessage > Historial de mensajes > Seleccionar “Para siempre”).
- Poner el iPhone en Modo Avión y desactivar Bluetooth y Wi-Fi para evitar anomalías con iCloud, Apple Watch y otras aplicaciones.
- Cambiar la fecha a 1 año en el futuro a partir de la fecha real, asegurándose de haber seguido el Paso 3 antes de este paso.
- Esperar 60 segundos manteniendo el teléfono encendido.
- Comprobar de nuevo el uso de Datos del Sistema. Debería ser mucho menor. Si no se observa ningún cambio, cerrar Ajustes, reiniciar y seguir comprobando.
- Cambiar la fecha a 3 meses en el futuro desde la fecha real (esto es esencialmente 9 meses en el pasado desde el último ajuste).
- Esperar 60 segundos manteniendo el teléfono encendido.
- Comprobar de nuevo el uso de Datos del Sistema. Debería ser el mismo o inferior.
- Volver a cambiar la fecha a Automático.
- Desactivar el Modo Avión.

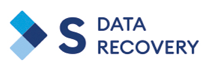


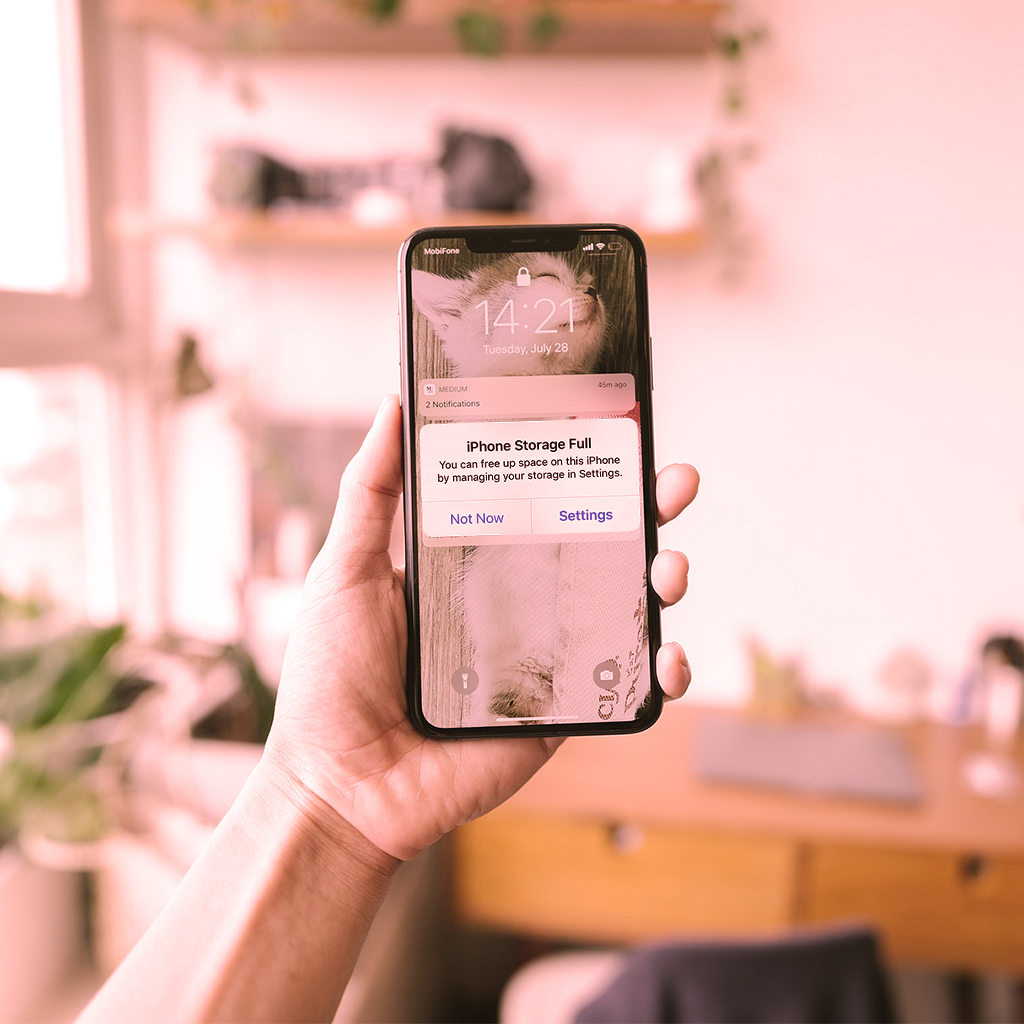
Los comentarios están cerrados.