
Si tienes muchos archivos, correos electrónicos y fotos almacenados en tu cuenta de Google, es probable que hayas recibido un molesto mensaje de advertencia diciendo que estás a punto de quedarte sin espacio. Los 15 GB de espacio gratuito que Google concede a cada usuario pueden agotarse rápidamente, sobre todo si utilizas muchos servicios de Google, como Gmail, Google Drive y Google Fotos. Si quieres evitar pasar a un plan de almacenamiento de pago, o simplemente quieres hacer algo de espacio en tu archivador digital, aquí tienes algunos consejos sobre cómo liberar espacio.
Te recomendamos que lo hagas en tu ordenador de sobremesa y no en un dispositivo móvil, ya que te resultará más fácil ordenar y gestionar los archivos.
Ahorra espacio y dinero en Google Drive con estos consejos de limpieza digital.
Borra primero los archivos grandes
Si quieres conservar la mayoría de tus elementos en Google Drive y Gmail, puedes liberar espacio clasificando cada servicio por tamaño de archivo y eliminando sólo uno o dos archivos grandes en lugar de unas docenas de elementos más pequeños. Eliminar uno o dos vídeos que ocupan varios megabytes de espacio es más fácil que ordenar cientos de documentos antiguos del mismo tamaño de archivo para decidir cuáles se pueden eliminar.
A continuación te explicamos cómo eliminar archivos por tamaño en Google Drive desde tu escritorio:
- Accede a tu cuenta de Google Drive.
- Una vez que hayas iniciado sesión, haz clic en Almacenamiento en el menú de la parte izquierda de la pantalla.
- La página de Almacenamiento debería listar tus archivos de mayor a menor, pero si no es así, haz clic en Almacenamiento utilizado en la parte derecha de la pantalla. Ahora los archivos deberían estar ordenados de mayor a menor.
- Haz clic en los archivos grandes que quieras eliminar para seleccionarlos y, a continuación, haz clic en la papelera que aparece cerca de la parte superior de la pantalla una vez seleccionados los elementos o arrastra los archivos grandes a la Papelera, en la parte izquierda de la pantalla.
- Pulsa en Papelera en el menú lateral izquierdo para ir al menú Papelera.
- Pulsa en Vaciar papelera en la esquina superior derecha de la pantalla.
- Haz clic en Eliminar para siempre y tus archivos habrán desaparecido.
Ten en cuenta que una vez que un archivo vaya a la Papelera, se eliminará automáticamente pasados 30 días.
Vacía tu carpeta de spam de Gmail
Es fácil olvidarse de vaciar la carpeta de spam, y puede ocupar datos innecesarios en tu cuenta de Gmail. Vaciar tu carpeta de correo no deseado -y tus carpetas de redes sociales o promociones- es otra forma de ganar espacio.
A continuación te explicamos cómo vaciar la carpeta de correo no deseado en tu escritorio:
- Accede a tu cuenta de Gmail.
- Una vez que hayas iniciado sesión, haz clic en Spam en la parte izquierda de la pantalla. Si no ves Spam, haz clic en Más y Spam debería aparecer en el menú desplegado.
- En la carpeta Correo no deseado, haz clic en Eliminar todos los mensajes de correo no deseado ahora.
A continuación te explicamos cómo vaciar tu carpeta de spam en la aplicación móvil:
- Abre la aplicación de Gmail e inicia sesión en tu cuenta.
- Pulsa el icono de la hamburguesa en la esquina superior izquierda de la pantalla, junto a Buscar en el correo.
- Haz clic en Spam.
- Pulsa Eliminar todos los mensajes de spam ahora o Vaciar spam ahora.
Limpia tus Google Fotos
Google también incluye Google Fotos en los 15 GB de almacenamiento gratuito que ofrece a sus usuarios. Las fotos y los vídeos pueden ocupar más espacio que los archivos de texto, especialmente los de mayor calidad, por lo que es una buena idea revisar y eliminar fotos y vídeos antiguos para hacer espacio.
Sin embargo, no existe la opción de ordenar tus fotos y vídeos de mayor a menor tamaño como en Google Drive y Gmail, por lo que tendrás que revisar y eliminar elementos manualmente. Puedes comprobar cuánto espacio ocupa un archivo seleccionándolo y haciendo clic en la “i” de información del menú superior.
Si no pulsas ni haces clic en Vaciar papelera en ninguna de las plataformas, las fotos y vídeos que hayas eliminado se borrarán automáticamente transcurridos 60 días.
Aumenta tu espacio en Google Drive, descargando tus archivos
Si tu almacenamiento sigue casi lleno y no puedes desprenderte de más elementos de Google Drive, Gmail o Google Fotos, puedes descargarlos y almacenarlos directamente en tu ordenador.
A continuación te explicamos cómo descargar tus archivos de Google Drive, mensajes de Gmail y Google Fotos para almacenarlos en otro disco duro:
- Abre e inicia sesión en tu cuenta de Google Drive, Gmail o Google Fotos en tu escritorio.
- Selecciona los archivos, correos electrónicos o fotos que quieras descargar.
- Haz clic en los tres puntos apilados de la esquina superior derecha de la pantalla.
- Haz clic en Descargar. Ten en cuenta que Gmail descargará los mensajes como archivo .eml.
- Una vez que los elementos se hayan descargado y trasladado a tu disco duro, no dudes en eliminarlos de tu cuenta y vaciar las papeleras.

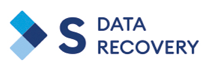


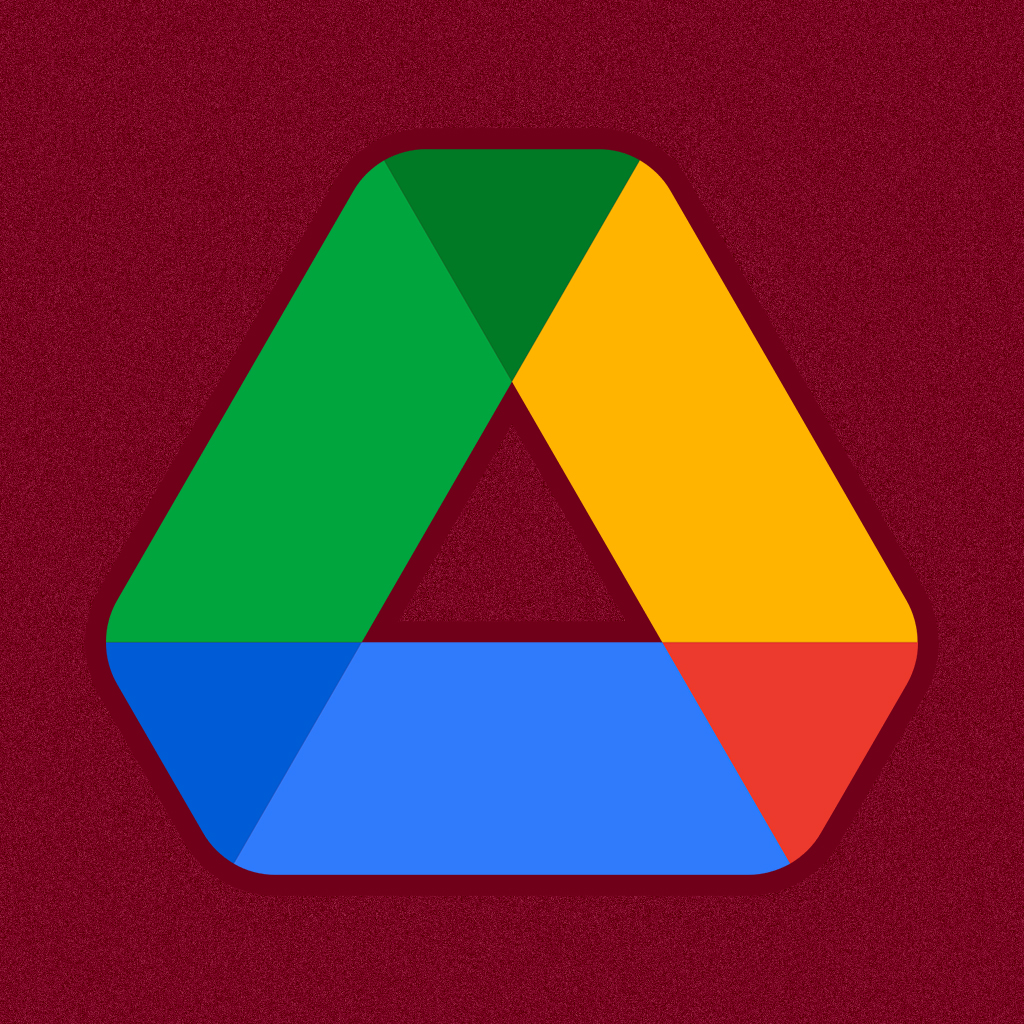
Los comentarios están cerrados.