
¿Tienes problemas de memoria RAM insuficiente en Windows 11? Esto puede ser muy frustrante, ya que tu pc se ralentizará y a veces tu sistema mostrará el mensaje de error “Tu ordenador tiene poca memoria”.
Cuando no tienes suficiente Memoria de Acceso Aleatorio (RAM), tu sistema y tus aplicaciones responderán peor o no se iniciarán. La RAM permite a tu sistema ejecutar aplicaciones y procesos en tu PC hasta que se almacena permanentemente en tu unidad local.
Por suerte, si tienes problemas por no tener suficiente RAM, hay medidas que puedes tomar, desde desactivar aplicaciones y servicios hasta instalar más RAM física. Sin embargo, si esa es una opción demasiado cara, te mostraremos algunas opciones de solución de problemas que puedes probar y que no te costarán ni un céntimo.
1. Desactiva las aplicaciones en segundo plano
Muchas de tus aplicaciones se ejecutan en segundo plano, ocupando espacio y agotando la cantidad de RAM disponible para otras aplicaciones. Desactivar las aplicaciones en segundo plano para ayudar a la memoria RAM en Windows 11 tiene varias ventajas.
Desactivar las apps en segundo plano ahorrará en uso de RAM, mejorará el rendimiento del sistema, mejorará la conectividad de datos y mejorará la duración de la batería en un portátil.
Para desactivar las aplicaciones en segundo plano en Windows 11:
- Pulsa la tecla de Windows + I para abrir Configuración.
- Selecciona Aplicaciones en la columna de la izquierda y Aplicaciones instaladas a la derecha.
- Busca la app que no quieres que se ejecute en segundo plano en el campo Buscar de la parte superior.
- Pulsa el botón de los tres puntos situado junto a la aplicación y selecciona Opciones avanzadas en el menú disponible.
- Desplázate hasta la sección Permisos de aplicaciones en segundo plano y establece el menú desplegable Permitir que esta aplicación se ejecute en segundo plano en Nunca.
Cuando sigas estos pasos, la aplicación ya no se ejecutará en segundo plano ni consumirá recursos del sistema como la RAM. Haz esto para cada app que no quieras que se ejecute en segundo plano.
Sin embargo, es importante tener en cuenta que tendrás que comprobar manualmente apps como Correo y Calendario, OneDrive u otras para obtener información actualizada.
2. Desactiva las aplicaciones de inicio para ahorrar memoria RAM en Windows 11
Otra cosa que puedes hacer para ahorrar memoria RAM y otros recursos del sistema cuando enciendas tu PC es desactivar las aplicaciones de inicio en Windows 11. Como las apps no se ejecutarán, ahorrarás memoria y tu PC arrancará más rápido.
Para desactivar las aplicaciones de inicio mediante el Administrador de Tareas:
- Haz clic con el botón derecho en la barra de tareas y selecciona Administrador de tareas en el menú.
- Haz clic en la pestaña Aplicaciones de inicio de la izquierda.
- Haz clic con el botón derecho en la aplicación que no quieres que se ejecute durante el inicio y selecciona Desactivar.
Sigue los pasos para cada app que no quieras que se ejecute durante el arranque. También puedes desactivarlas a través de Configuración.
3. Realizar un arranque limpio
Cuando realizas un arranque limpio de Windows 11, se desactiva la ejecución de aplicaciones y servicios de terceros, lo que minimiza el uso de RAM. Para realizar un arranque limpio adecuado, primero tienes que desactivar todas las aplicaciones de inicio.
Para desactivar los servicios de terceros y realizar un arranque limpio en Windows 11:
- Pulsa la tecla de Windows para abrir el menú Inicio.
- Escribe msconfig y selecciona la aplicación Configuración del Sistema en el resultado superior.
- Haz clic en la pestaña Servicios de la parte superior.
- Marca la casilla Ocultar todos los servicios de Microsoft y haz clic en el botón Desactivar todos de la pantalla.
- Pulsa Aplicar y Aceptar.
- Haz clic en el botón Reiniciar de la ventana Configuración del sistema.
4. Liberar espacio de almacenamiento
Cuando la RAM de tu sistema es escasa, Windows utiliza un archivo del disco duro para que actúe como memoria virtual. Sin embargo, una unidad al límite de espacio de almacenamiento restringirá la memoria virtual. Por lo tanto, también es importante que tus dispositivos de almacenamiento tengan un margen de espacio para “maniobrar”.
Una vez habilitado y configurado el Sentido del Almacenamiento (Storage Sense), puedes utilizarlo en cualquier momento para liberar espacio. Abre Configuración > Sistema > Almacenamiento y espera mientras se ejecuta. Cuando termine, selecciona todas las opciones y haz clic en el botón Limpiar.
Además, consulta cómo liberar espacio en disco en Windows 11 con recomendaciones de limpieza. También puedes liberar espacio adicional borrando manualmente los archivos temporales y vaciando la Papelera de Reciclaje.
5. Instala más memoria RAM física compatible con Windows 11
Si has agotado las opciones anteriores, tendrás que comprar más memoria para tu PC. De nuevo, si el PC aún está en garantía, deberías poder conseguir una actualización con descuento. Y si no tienes los conocimientos (o las herramientas) para sustituirla o añadirla tú mismo, llévalo a un servicio de reparaciones acreditado.

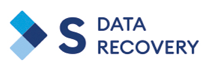



Los comentarios están cerrados.