
¿Necesitas saber cómo borrar la caché de tu Mac para liberar espacio o solucionar un problema?
Saber cómo borrar la caché es útil si quieres que tu ordenador funcione de forma eficiente. Aunque la caché contiene archivos temporales a los que se accede con frecuencia para acelerar las aplicaciones y otros procesos, puede obstruirse o corromperse. Es una buena idea desordenar la caché de vez en cuando, y liberar el espacio desperdiciado.
En esta guía, vamos a ver cómo borrar dos tipos de caché: la caché de usuario y la caché del sistema. La caché de usuario incluye los datos almacenados por las aplicaciones: te permitirá eliminar cualquier dato personal almacenado o cualquier archivo obsoleto. La caché del sistema comprende los archivos temporales que utiliza el sistema operativo.
Es fácil eliminar cualquiera de los dos, pero también es importante ir con cuidado. En primer lugar, asegúrate de que tienes una copia de seguridad de los archivos que vas a borrar. Esto es indispensable. Es una forma de asegurarte de que no te vas a quedar en problemas si cometes un error.
En segundo lugar, es mejor no eliminar archivos indiscriminadamente. Si no sabes qué efecto tendrá eliminar algo de la caché, déjalo estar o busca en Internet el nombre del archivo para ver si puede causar algún problema.
Cómo borrar la caché de usuario
En resumen, estos son los pasos para borrar la caché de usuario en un Mac:
- Abre el Finder, haz clic en ir y en Ir a la carpeta
- Escribe ~/Librería/Cachés
- Haz clic con el botón derecho en un archivo
- Haz clic en mover a la papelera
Borra manualmente la caché de usuario del Mac
1. En primer lugar, abre el Finder en tu Mac y haz clic en Ir en la barra de herramientas. Ahora haz clic en Ir a la carpeta en el menú.
2. En el cuadro emergente que aparece, escribe ~/Librería/Cachés y pulsa Intro.
3. Verás una carpeta que contiene los archivos en caché de tu Mac. Puedes pulsar Comando-A en tu teclado para seleccionar todos los archivos y hacer clic con el botón derecho en la selección resaltada. Alternativamente -y más preferible- haz clic con el botón derecho en un archivo individual. Así corres menos riesgo de borrar algo importante.
Recuerda: siempre es buena idea hacer una copia de seguridad de los archivos y carpetas que quieras modificar. Así podrás volver a colocarlos si algo va mal.
4. En cualquiera de los casos, haz clic en Mover a la Papelera o Mover a la Papelera, dependiendo de dónde te encuentres. Esto moverá los archivos de la caché a la papelera. Ahora puedes hacer clic en el icono de la papelera en el Dock de tu Mac y seleccionar Vaciar.
Cómo borrar los datos temporales del sistema
También puedes limpiar los archivos en caché creados por macOS. Esto sólo es realmente recomendable si sabes lo que estás haciendo o si ves que tienes problemas con un programa.
De nuevo, al igual que con la caché de las aplicaciones, siempre es una buena idea hacer una copia de seguridad de los archivos que vayas a cambiar.
1. Abre el Finder en tu Mac, haz clic en Ir en la barra de herramientas y haz clic en Ir a la carpeta en el menú.
2. Escribe /Biblioteca/Cachés y pulsa Intro.
3. Abre una carpeta y elimina los archivos que hay en ella.
Y ya está. Así es como se borran las cachés de usuario y de sistema de tu Mac.

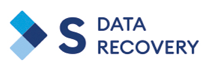



Los comentarios están cerrados.