
Si quieres compartir archivos en toda tu red doméstica, ya sea porque posees muchos dispositivos, tienes muchos familiares con los que deseas intercambiar archivos o usas una red de trabajo, esta información es para ti. La opción principal para compartir un disco duro con los otros ordenadores de tu hogar consiste en conectar este disco duro a tu PC de escritorio (interna o externamente), o a tu ordenador portátil (probablemente externamente), y luego compartir ese disco duro con tu red a través de Windows. Todo lo que necesitas para esto está integrado directamente en Windows.
Primero conecta el disco de alguna manera. Obtendrás el mejor rendimiento si es de forma interna, utilizando uno de los puertos SATA libres de tu sistema; un disco externo con una conexión USB 3.0 o USB-C es mucho más portátil, pero probablemente no funcionará tan bien.
Paso a Paso
Ahora que lo has hecho, tendrás que acceder a la pantalla Administración de equipos de Windows para asignar una letra a tu disco duro. (Si compraste un disco duro externo que viene en tu propio gabinete, probablemente ya esté inicializado y podrás encontrarlo directamente en el Explorador de archivos. Si no es así, continua con estos pasos).
Escribe “Administración de equipos” en el menú de inicio y luego haz clic en “Administración de discos”, y luego “Almacenamiento”.
Busca tu unidad en la sección inferior de esta ventana, que debe etiquetarse como espacio “No asignado” si es una unidad nueva. Haz clic con el botón derecho, selecciona “Nuevo volumen simple” y haz clic en las pantallas hasta que tengas la opción de asignarle una letra de unidad (lo que desees) y un sistema de archivos (elige “NTFS”).
Ahora, cuando abras el Explorador de archivos, verás tu nuevo disco duro, listo para todos los datos que desees volcar en él. Pero si quieres compartirlo en tu red, es necesario dar un par de pasos más.
Ahora deberías poder hacer clic con el botón derecho en cualquier carpeta o unidad en el Explorador de archivos, seleccionar “Dar acceso a” y hacer clic en “Uso compartido avanzado”.
En la pantalla que aparece, haz clic en el botón “Uso compartido avanzado”, marca la casilla “Compartir esta carpeta” y siéntete libre de darle a tu unidad o carpeta un nombre interesante. Así al compartir tu disco duro este tendrá un nombre reconocible.
Compartir un disco duro desde otro ordenador
Después de realizar estos pasos, abre el Explorador de archivos en otro sistema Windows conectado a tu red. Aunque iniciés sesión con el mismo ID de Microsoft en ambos (un hecho importante para este escenario), al principio quizás no puedas ver esta red compartida. Haz clic en la barra de direcciones y escribe “\\” seguido del nombre del primer sistema para abrir el recurso compartido. A partir de ahí, es bastante fácil hacer clic derecho sobre él y seleccionar “Asignar unidad de red”, lo que hace que siempre aparezca debajo de la lista de unidades del segundo sistema en el Explorador de archivos.
(Si olvidaste el nombre de tu primer sistema, simplemente visita Panel de control> Sistema y busca tu “Nombre de dispositivo”).
¿Entendido? Bueno. Recuerda que con este método, las personas deben tener cuentas en el sistema original en cuestión para poder acceder a la unidad / carpeta compartida. De lo contrario, tendrás que ir a tu Panel de control> Centro de redes y recursos compartidos> Cambiar la configuración de uso compartido avanzado y desactivar “Uso compartido protegido por contraseña” en “Todas las redes”. Esto debería permitir que cualquier persona de tu red acceda a dicha carpeta, que es probablemente lo que querrás hacer en la mayoría de los casos en casa.

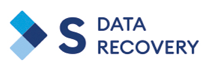


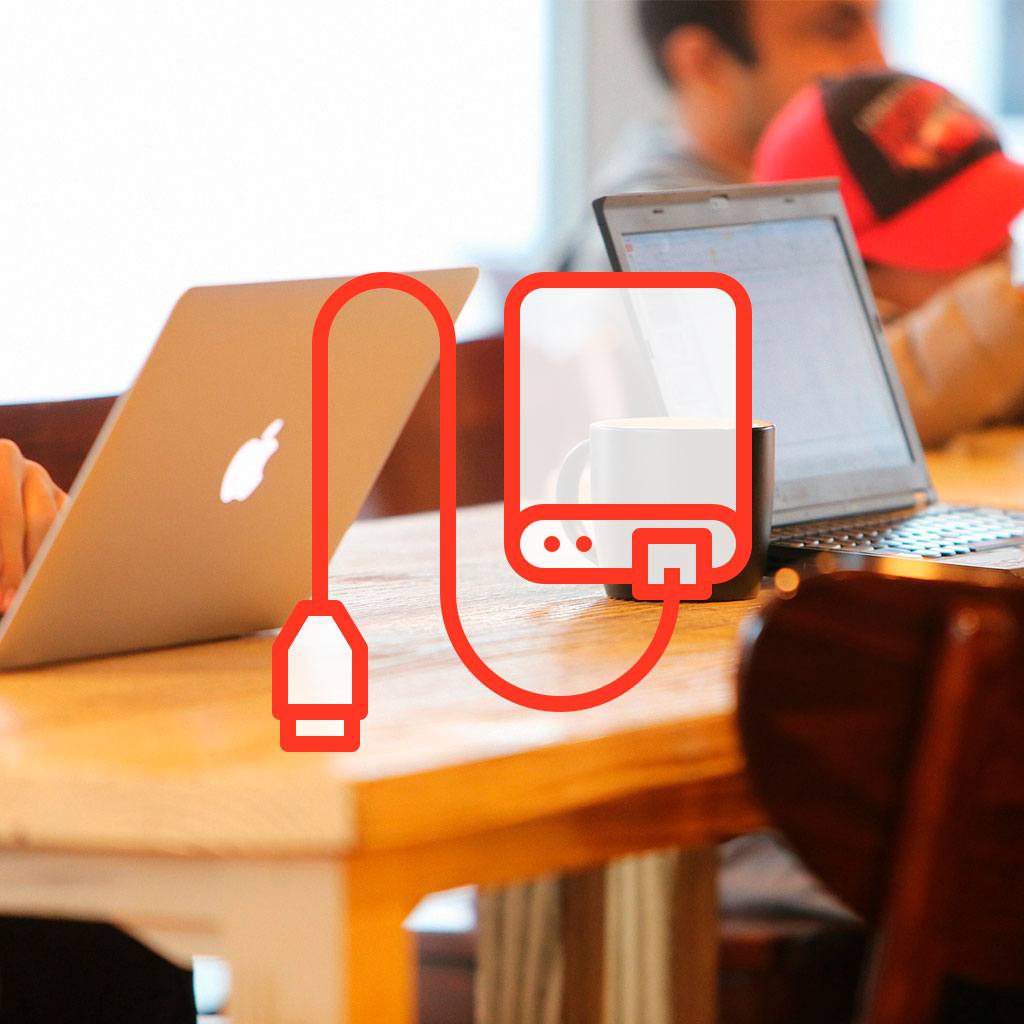
Los comentarios están cerrados.